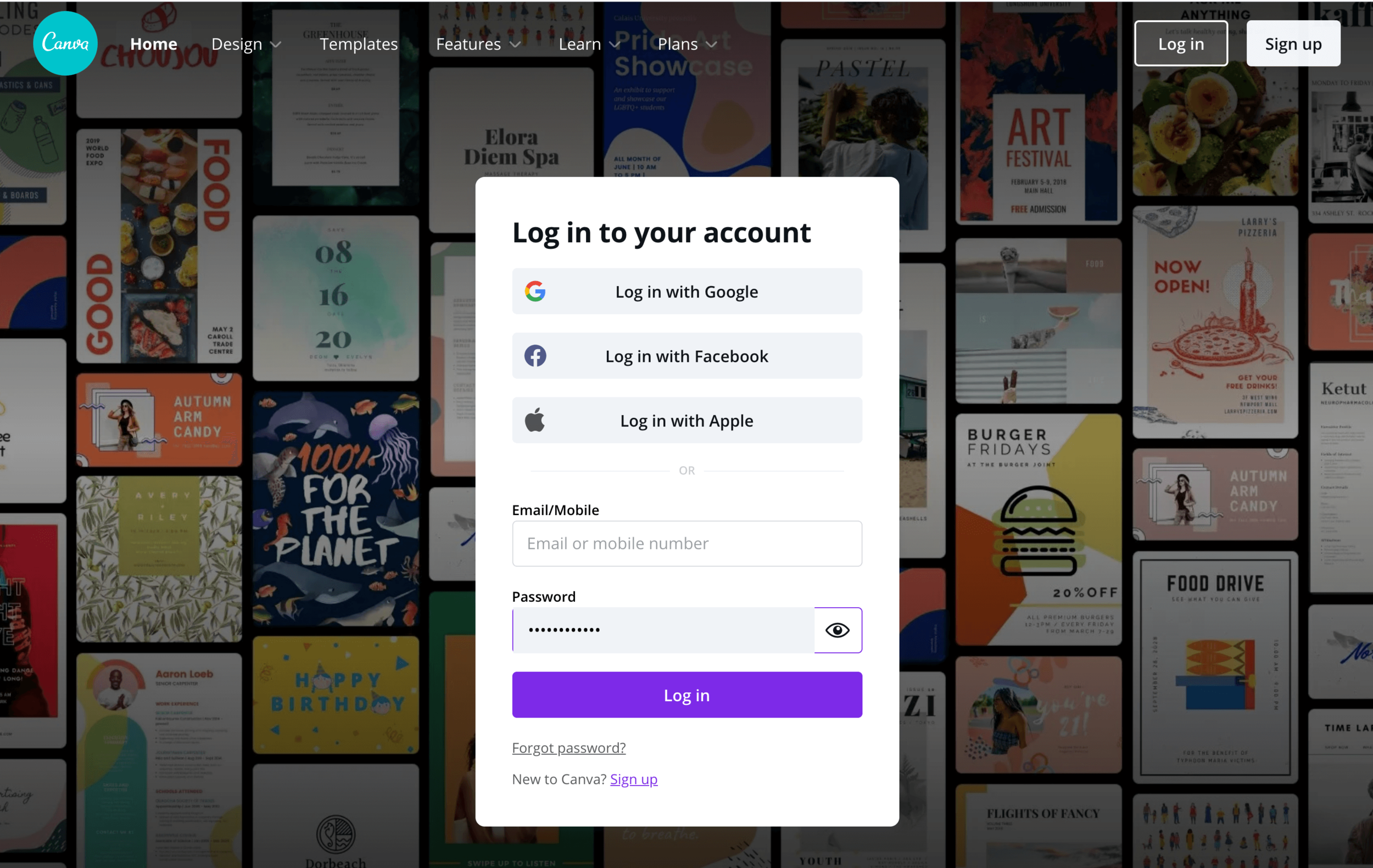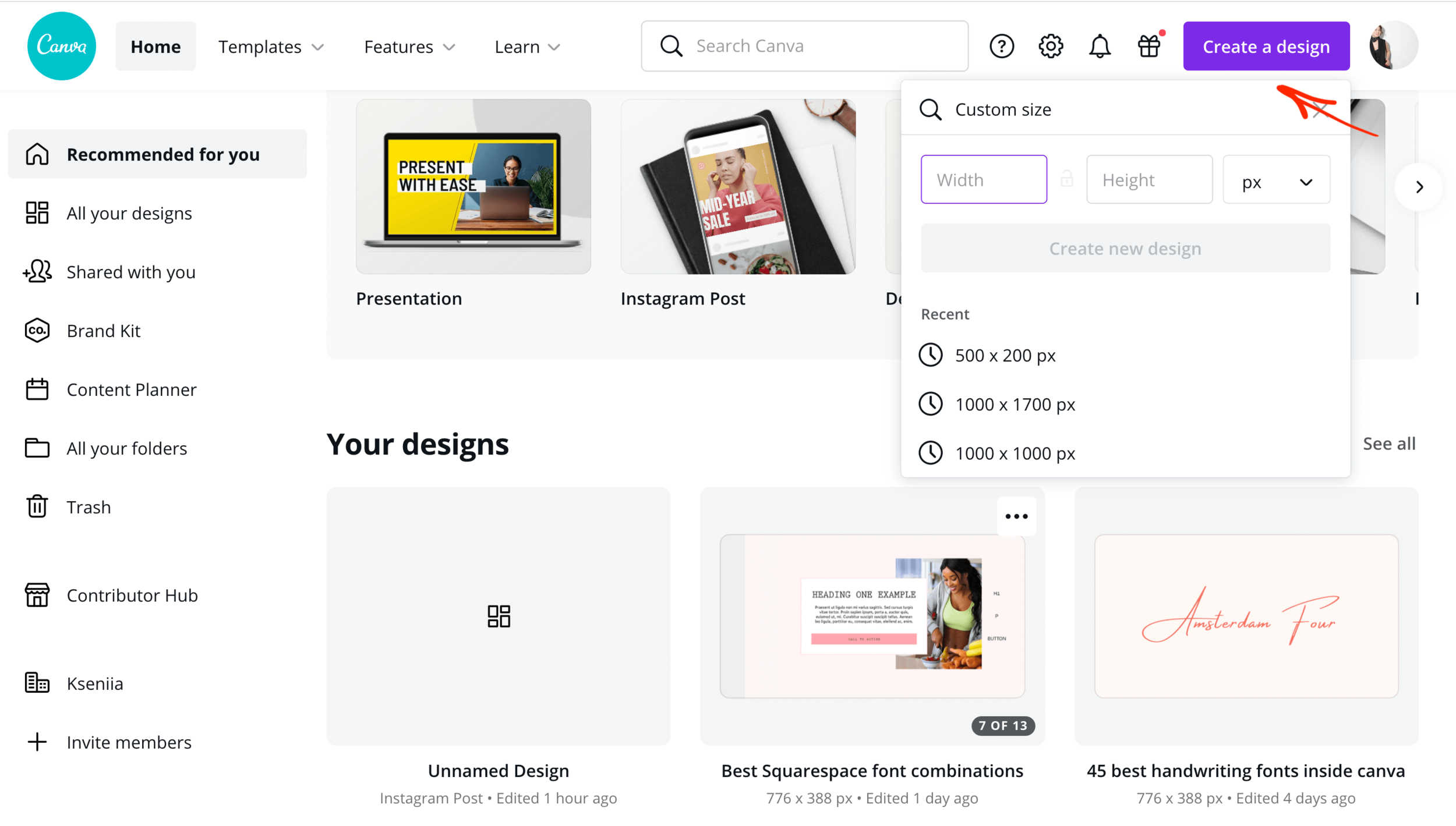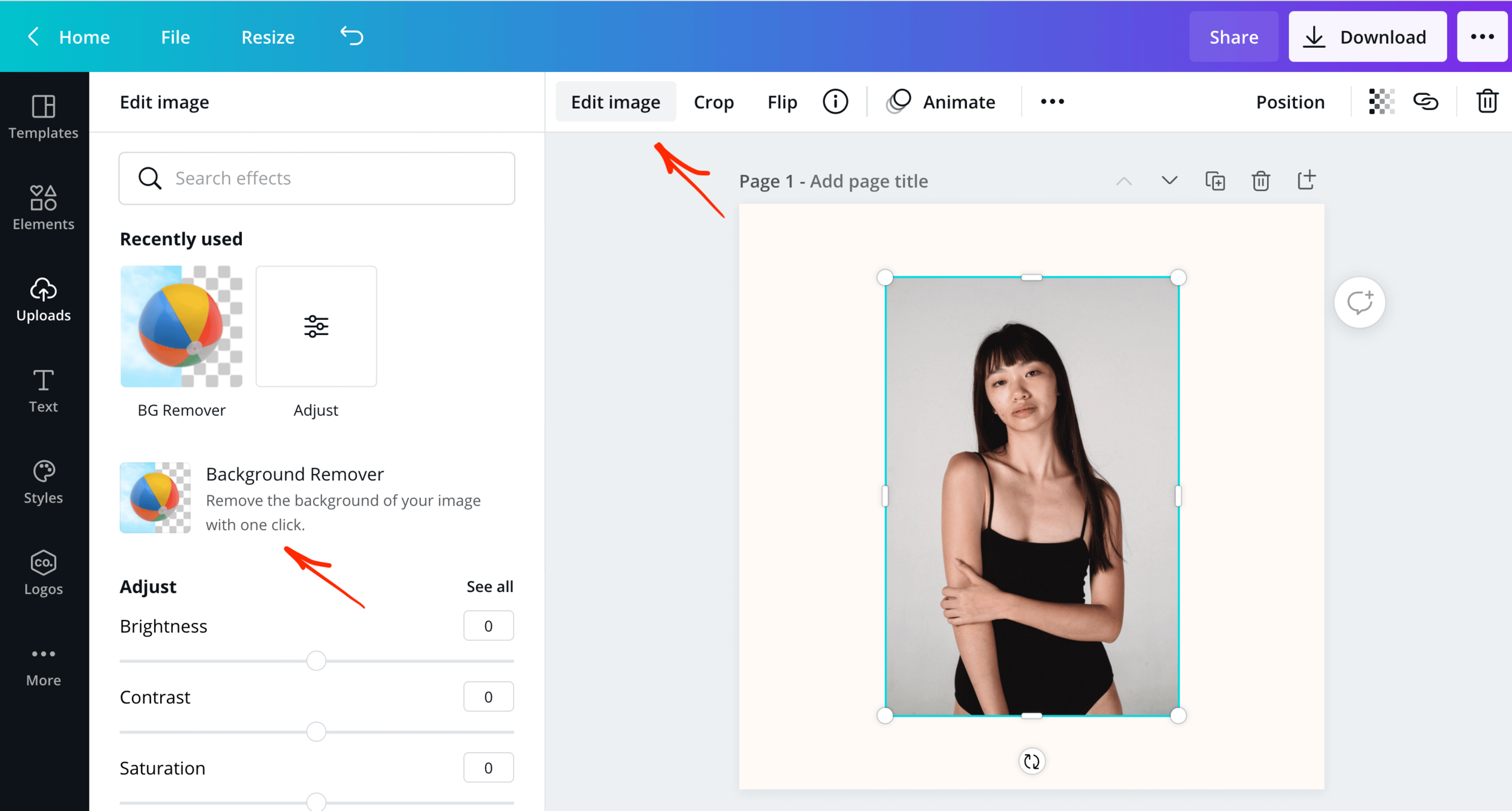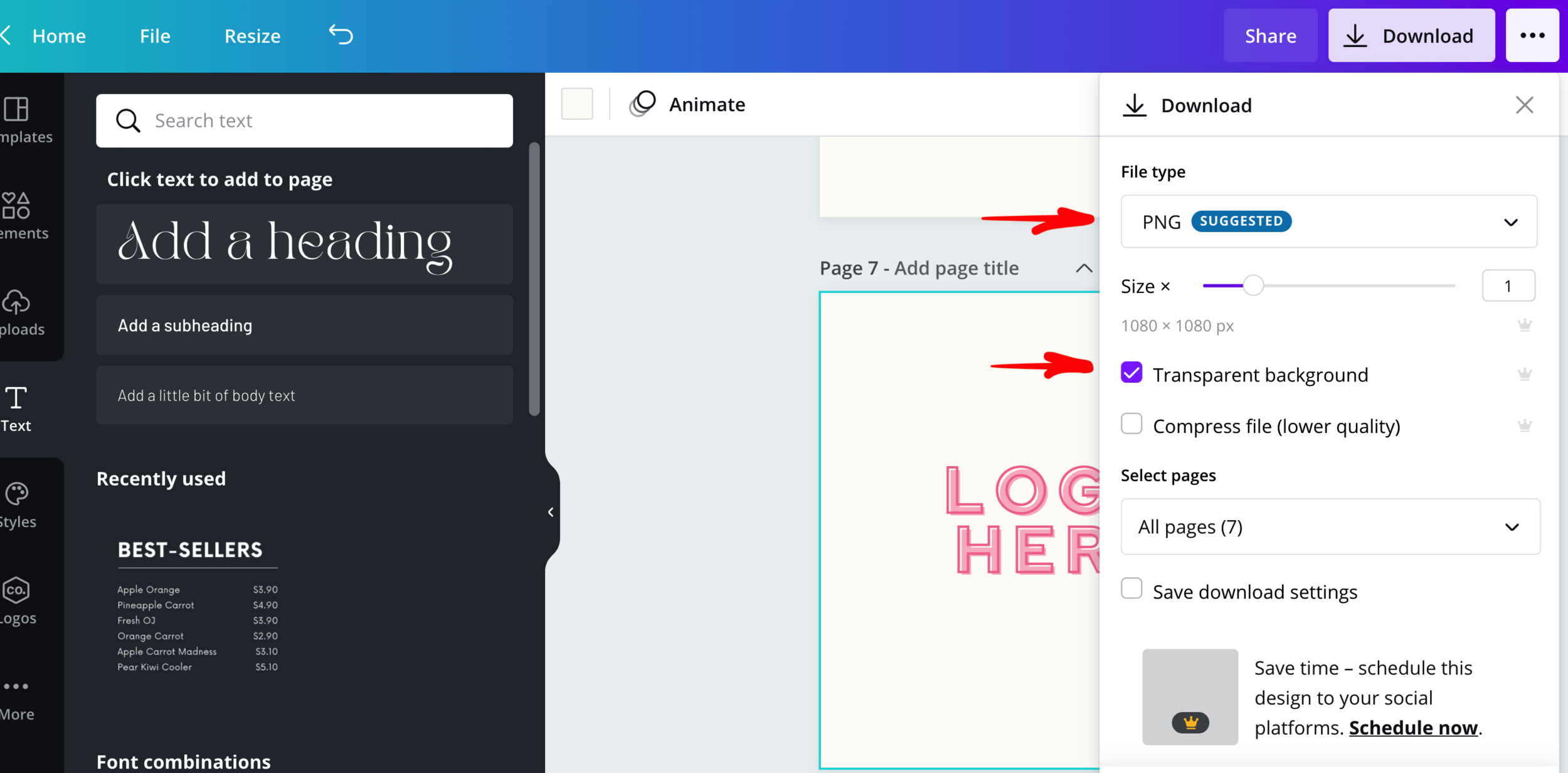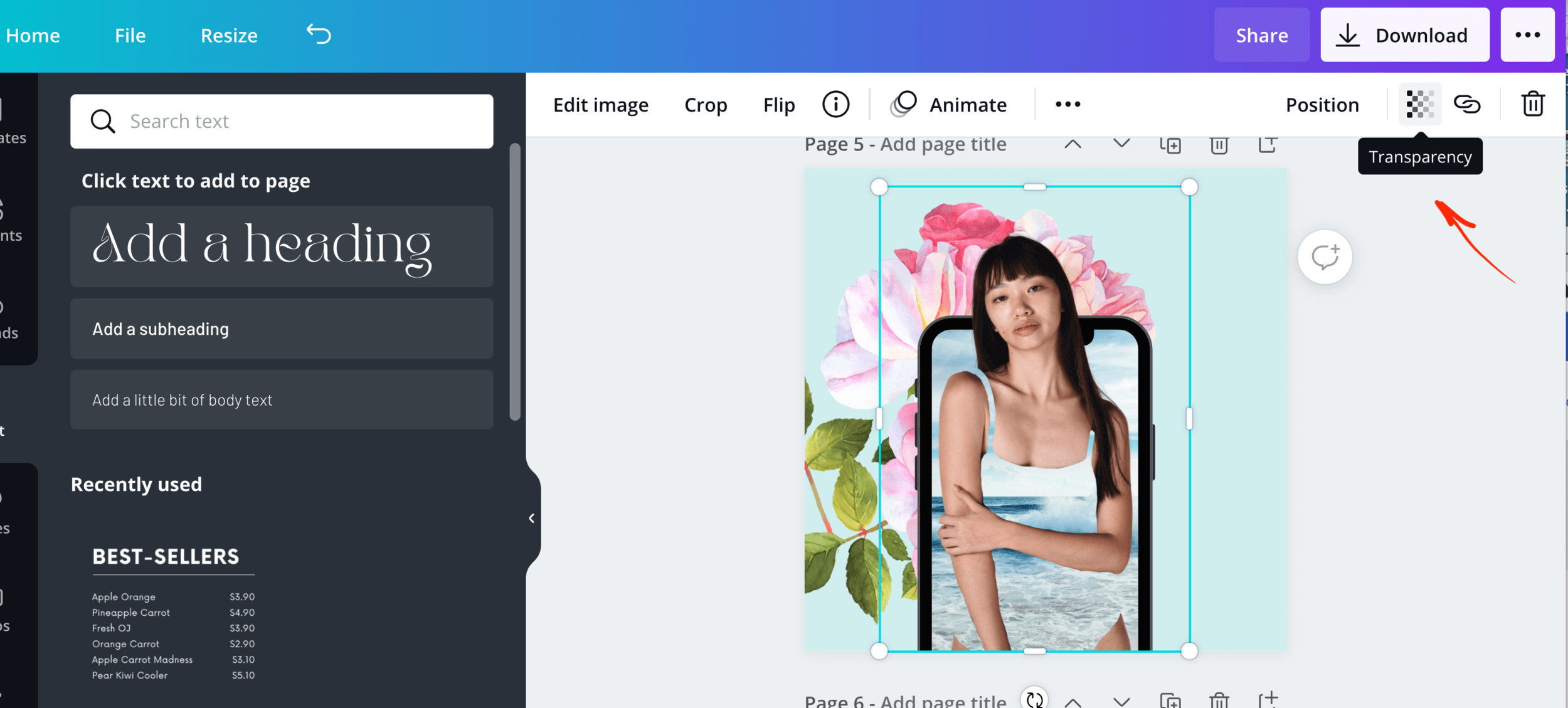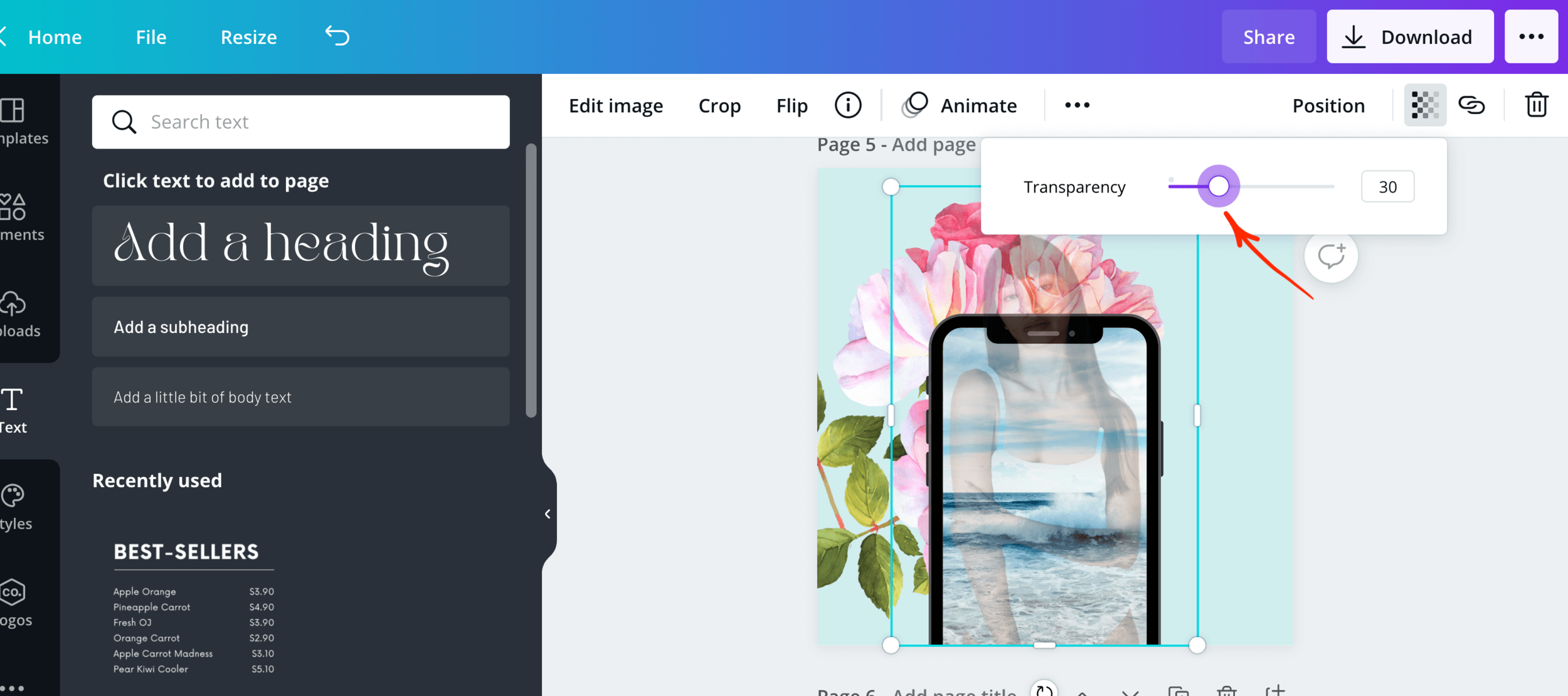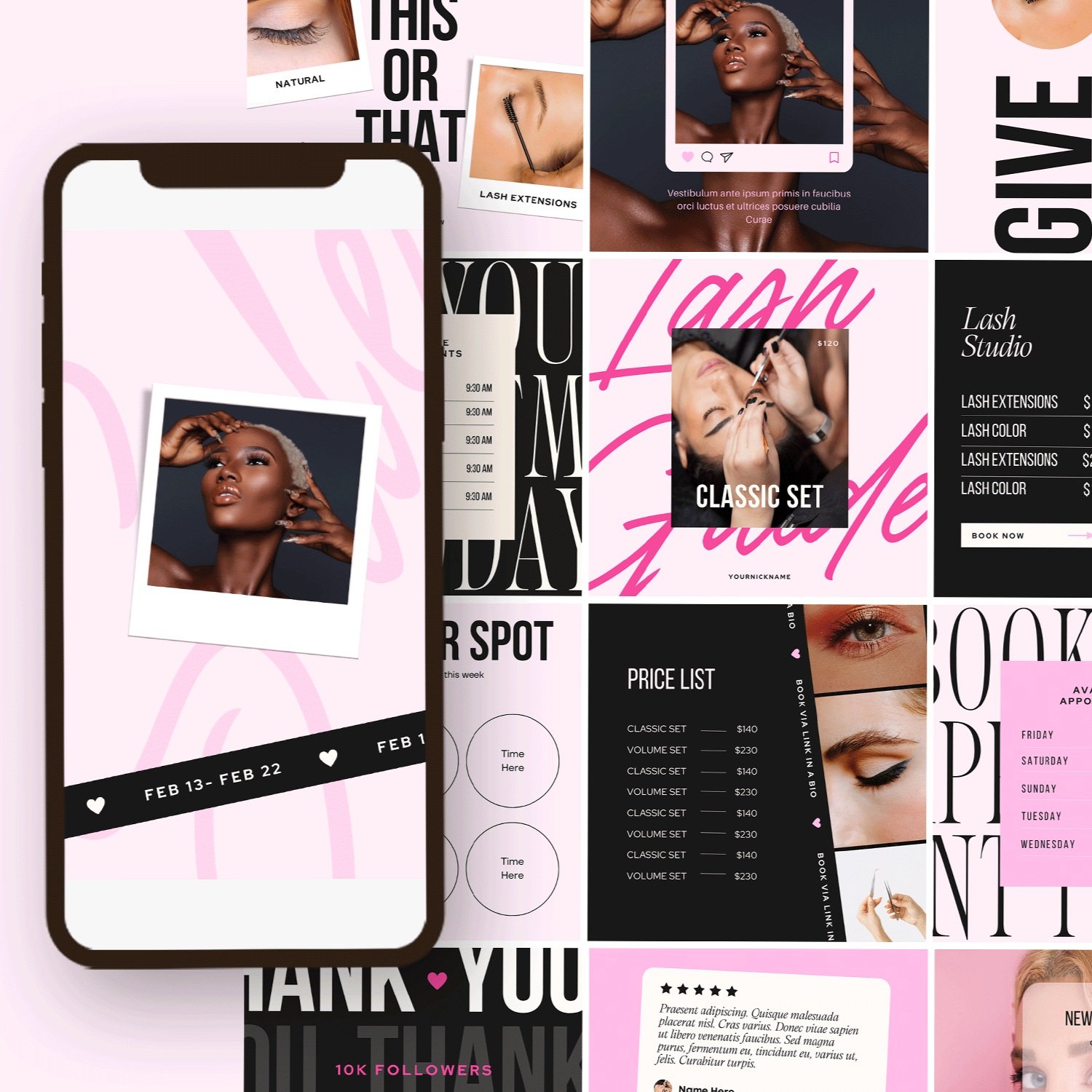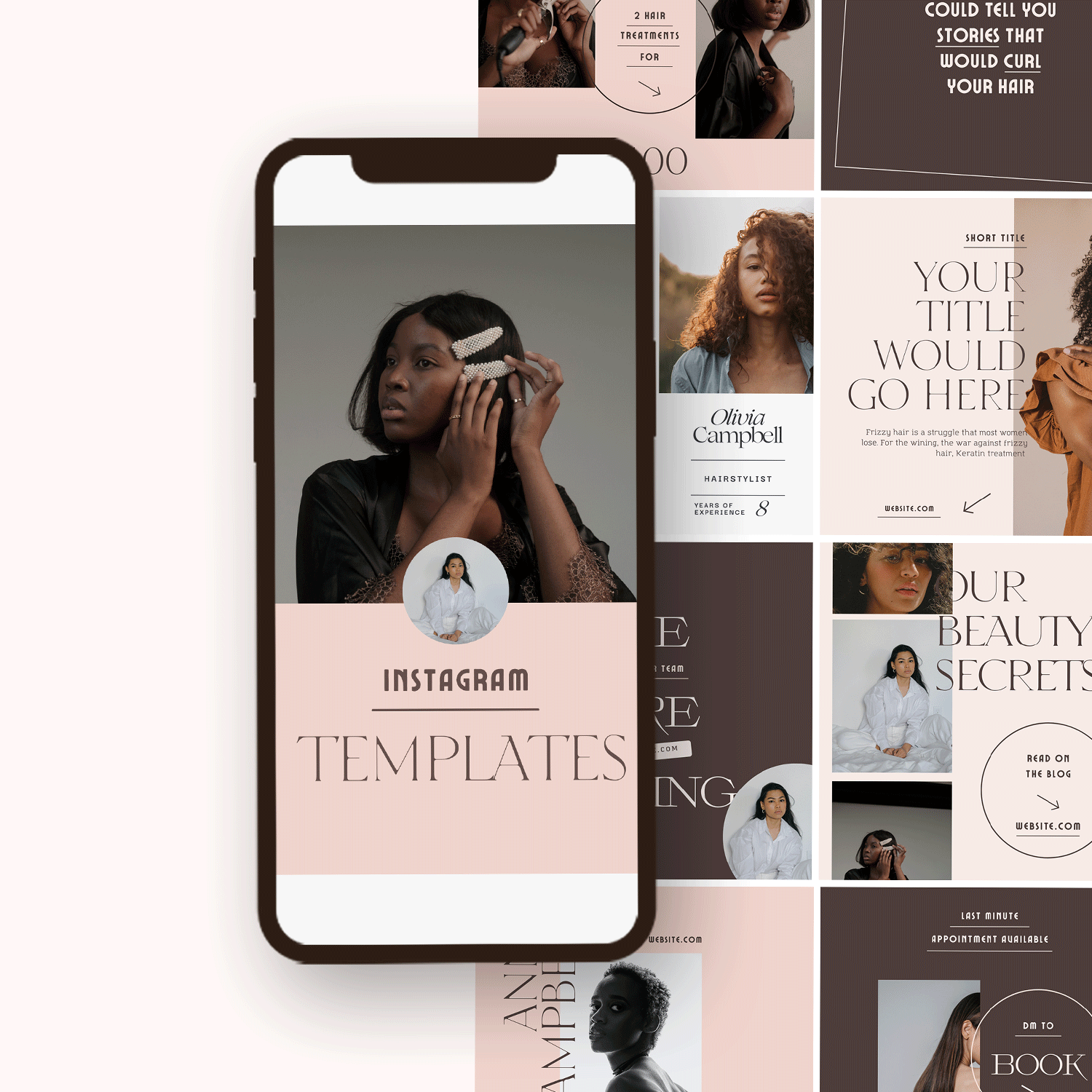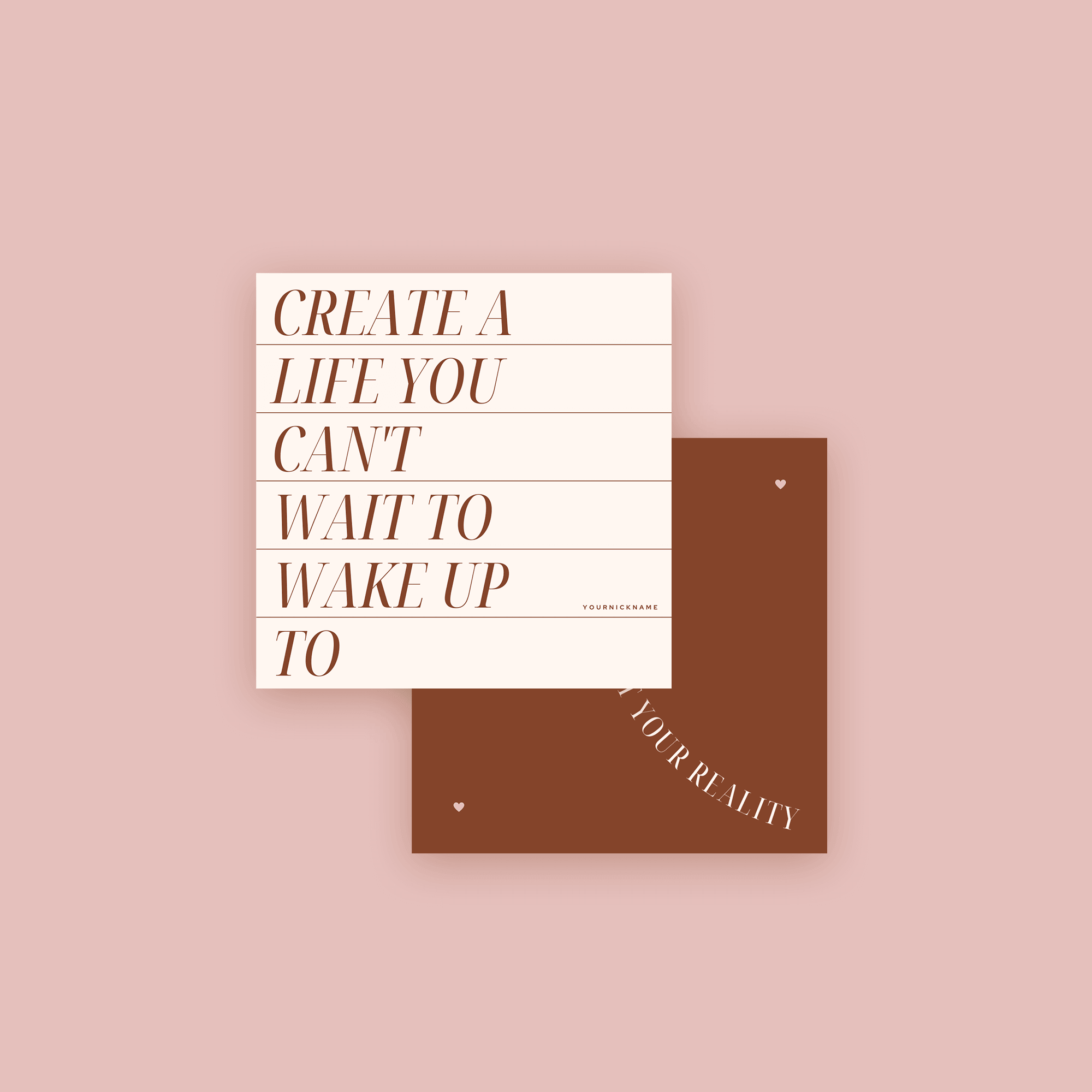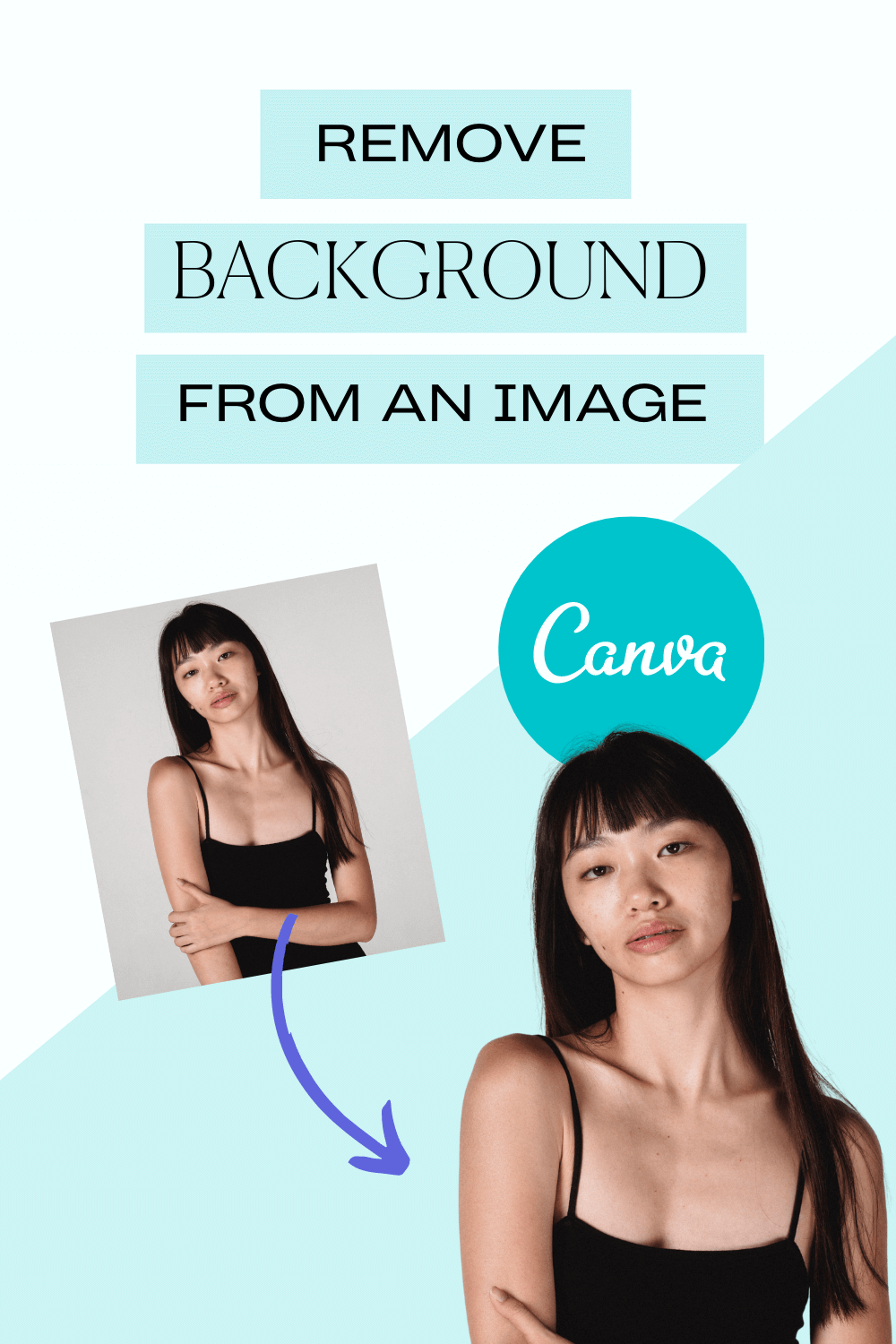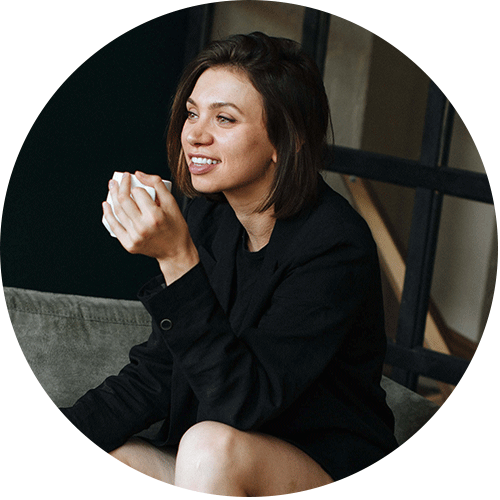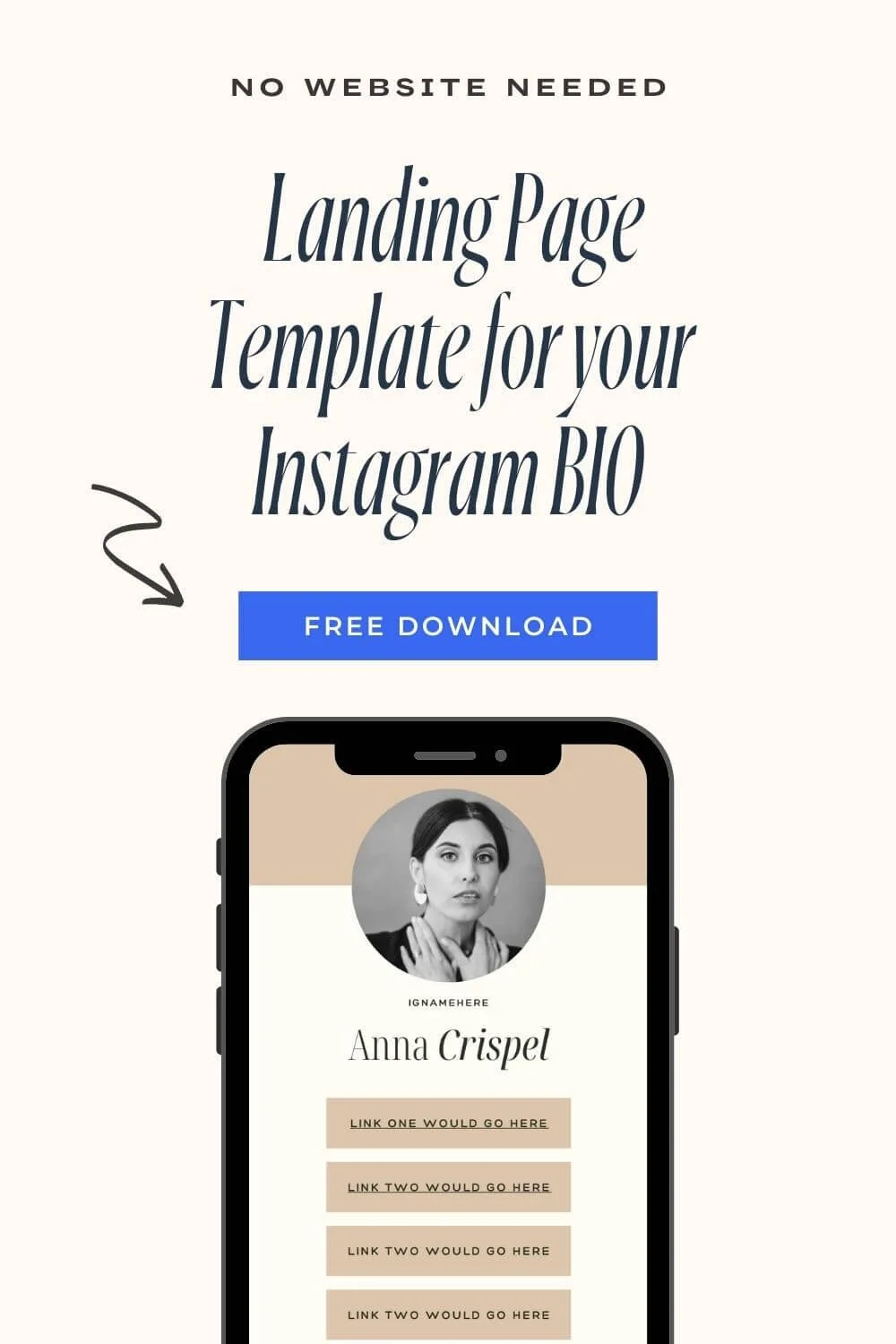How to Remove the Background from an Image Using Canva
It has never been so effortless to remove the image background. Canva is incredibly easy to use and get the hang of design features you have seen designers use.
In this quick and easy tutorial, i will show you how you can remove a background from the images using Canva and download your logo with a transparent background,
Disclosure before we jump in: You will need a Canva Pro account to use this feature.
The good thing is you can try Canva PRO Absolutely FREE for 30 days here.
If you have been daunting for a while, if Canva is worth your investment, it's an excellent way to test it out and decide for yourself.
Okay, let's get started.
Looking for a unique website design for your business? Explore our Squarespace Web Design packages for a stunning website. Need to enhance your site's visibility? Our Squarespace SEO services are here to assist you. Curious about our work? Take a look at our Squarespace website designer portfolio for some inspiration!
How to Remove the Background from an Image Using Canva
Step 1: Log into your Canva account.
If you don't have an account yet, but fancy to have one, you can create it here.
Step 2: Select an art board size you want to use for your project.
Canva has numerous premade template sizes for almost any social media you may think of, which comes in handy. You don't have to memorize it or google it over and over again. Alternatively, you can choose a custom size.
Step 3: Upload your image to Canva
Simply drag and drop your image from your desktop into Canva editor.
Step 3.1: (Optional) Use Canva Photo Library
As an alternative, use Canva Photo Library. To access it, go to the navigation menu on your left and select “Elements”. From there, in the search bar, type in a keyword “Orange”, as an example, that would best represent the image you are looking for. Under the search bar, select "Photos" filter to refine your search.
Step 4. Add your image to an art board
Click on an image you would like to use, and add it to your artboard.
Step 5. Select your element
The selected element will always have a blue stroke around it. With a photo selected, navigate to the upper left corner and press "Edit Image".
Step 6. Use the Background Remover tool
The new Navigation menu would expand, giving you multiple editing options. Click on the first option, 'Background remover.'
Step 7. Have some fun
Canva has an excellent graphics library, all in one place. Look for some fun graphic elements that would compliment your composition.
Here are some canva background ideas for you to try:
How to make a logo transparent Using Canva?
Transparent background is advantageous if you are trying to achieve a layering effect for your design, either it's a social media post, graphic poster, or business card. Graphic designer commonly uses this technique to achieve eye-grabbing marketing collaterals.
One of the most commonly used cases for the transparent background would be your logo.
How to download an image with Transparent background in Canva
Follow these steps to download the logo without a background, similar technique would apply to any graphic element you would like to use without a background.
Step 1:
In the upper right corner, find "Download" button.
Step 2:
In the pop-up menu, select "File type" as PNG. Next, make sure to select Transparently background in the options below.
Step 3:
The final step is to press the big purple button "Download" at the bottom of the pop-up menu. And you are all set.
How to Make an Object Transparent in Canva
What I love the most about Canva because it has one of the most user-friendly interfaces out there. You can easily add, remove multiply elements within reach of one click. Making objects transparent arent any different. Opposed to the previous tutorial, Canva free version would work just fine to make the object transparent in Canva, and you don't need to upgrade to pro to use it.
Step 1:
Select an element, text block, or group of elements you would like to use. Blue prominent stroke would appear around a component when it's in use.
Step 2:
On the upper right menu, find a square that says "Transparency."
Step 3:
A new pop-up window with a toggle would show up. Adjust the transparency slider to your preference.
Design Like a pro with Canva
Canva is a simple and beginner-friendly tool that has been my go-to everyday tool for over two years now. Even being a professional designer, I try not to overcomplicate tasks that could be made simpler. I don't always want to use complex things like Photoshop or Illustrator.
I believe Canva is a great fit for any business owner or blogger who wants to create stand-out content fast on the budget.
I have created an entire library of templates for Canva.
You can check it out here.
Did you like this tutorial? Save it for later